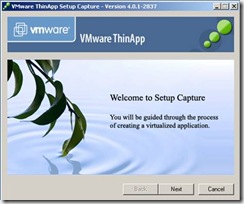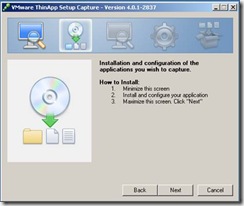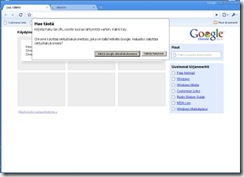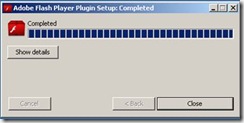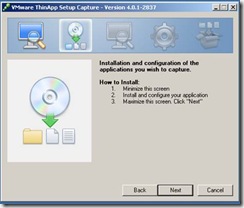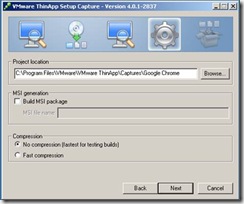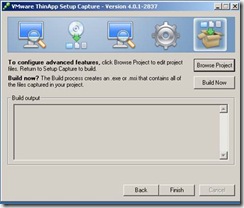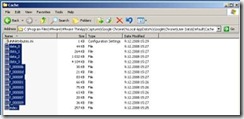Aloitustoimet
Google Chromen virtualisointi aloitetaan lataamalla Chrome (http://www.google.com/chrome)
Hyväksy käyttöehdot jne.
Chrome yrittää asentua automaattisesti, mutta haluamme ladata asennusohjelman.
Eli vastaa tässä kohdassa Don't Run.
Valitse latausivulta kohta: Jos lataamisessa ongelmia naputa tästä.
Internet Explorer varoittaa latauksesta.
Valitse Download File
Tallenna (Save) ChromeSetup.exe sopivaan paikkaan (esim. työpöytä).
Haetaan myös Adobe Flash Plugin.http://get.adobe.com/flashplayer/otherversions/
Valitaan Other Browser.
Tallenna Flashin asennustiedosto sopivaan paikkaa (esim. työpöytä)
Käynnistä Setup Capture
Next
Skannaus käynnissä, odottele rauhassa.
Skannaus valmis. Pienennä tämä ikkuna oikeasta yläkulmasta _.
Käynnistetään Google Chromen asennus
Rasti pois kohdasta Tee Google..
Käynnistä Chrome
Valitse Säilytä... Sulje Chrome.
Asennetaan Adobe Flash Plugin. Koska nyt tehdään ns. Quick'n'Dirty asennus ei tehdä Flashistä erillistä pakettia.
Close
Suurennetaan Setup Capture ja valitaan Next
Valitaan Entry Pointiksi Google Chrome.exe, poistetaan valinnat muista.
Vaihdetaan Inventory Name Google Chromeksi. Inventory name on tieto, jota eri hallintaohjelmistot käyttävät hakiessaan asennettuja ohjelmistoja.
Käytetään oletuksia, Next.
Käytetään Merged "suojausta". Next
Valitaan tallennuspaikka projektin tiedostoille. Ei tehdä MSI paketti, eikä compressoida. Nämä valinnat voidaan muuttaa myöhemmin Package.ini:stä.
Valmiita ollaan, valitse Browse Project. Nyt mennään muuttamaan projektin tiedostoja ja asetuksia.
Putsataan "turhat" tiedostot ja hakemistot. Ole varovainen ja tiedä mitä poistat!
Poistetaan mukaan tulleet Internet Explorer asetukset (Chrome lukee IE:n asetukset)
Poistetaan "turhat" hakemistot.
Poistetaan Chrome cache tiedostot.
Sekä Task pois (tuolla on Google päivitysohjelma)
Seuraavaksi muutetaan Package.iniä. (Löytyy projektikansion juuresta)
Tee ensin kopio Package.ini:stä !
Muutetaan Chrome käynnistyskomentoa:
ReadOnlyData=bin\Package.ro.tvr
Source=%Local AppData%\Google\Chrome\Application\chrome.exe
WorkingDirectory=%Local AppData%\Google\Chrome\Application
Commandline=%Local AppData%\Google\Chrome\Application\chrome.exe --no-sandbox
Shortcuts=%Desktop%
Ja lopuksi käynnistetään BUILD.BAT.
Google Chrome.exe "ilmestyy" BIN kansioon.